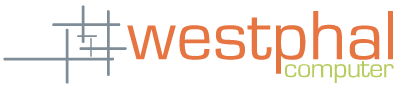Windows 11 24H2 Probleme im Netzwerk
Ich hatte neulich das Problem das ich nach dem Windows 11 24H2 Update nicht mehr auf die NAS zugreifen durfte.
Ich konnte die NAS zwar noch sehen, hatte von diesem Computer aber keine Berechtigung mehr, egal mit welchen Benutzer.
Geholfen hat eine Einstellung in den Windows Gruppenrichtlinien…
Rechtsklick auf das Windowssymbol – “Ausführen” – gpedit.msc – “OK”
In dem Fenster Gruppenrichtlinien links unter dem Punkt “Computerkonfiguration”
“Administrative Vorlagen” – “Netzwerk” – “LanMan-Arbeitsstation”
den Punkt “Unsichere Gastanmeldung aktivieren” Doppelklick und “Aktivieren”
Dann auf OK und am Besten den PC einmal neu starten.
Windows 11 ohne Internet und ohne Microsoft Konto installieren
Zuerst einmal das Netzwerkkabel aus dem Gerät ziehen.
Nun die Installation starten und an dem Punkt an dem man aufgefordert wird sich mit einem Netzwerk oder Wlan zu verbinden die Umschalt-Taste + F10 drücken.
Dann öffnet sich die Eingabeaufforderung und hier einfach
oobe\bypassnro eingeben und mit Enter bestätigen
Neustart abwarten
Im neuen Fenster auf „Ich habe kein Internet“ klicken
Die Option „Mit eingeschränkter Einrichtung fortfahren“ auswählen
Windows 11 klassisches Kontextmenü anzeigen
Altes Kontextmenü anzeigen
1. Drückt die Tastenkombination Windows + R, um das Ausführen-Fenster anzuzeigen.
2. Fügt folgenden Befehl ein, BESTÄTIGT ABER NOCH NICHT:
reg.exe add “HKCU\Software\Classes\CLSID\{86ca1aa0-34aa-4e8b-a509-50c905bae2a2}\InprocServer32” /f /ve
3. Drückt nun die Tastenkombination Strg + Umschalt + Enter und bestätigt den Hinweis mit „Ja“, um den Befehl als Administrator auszuführen.
4. Es öffnet und schließt sich kurz ein Fenster der Eingabeaufforderung.
5. Startet Windows 11 neu, um die Änderungen zu übernehmen.
Ursprüngliches Windows-11-Kontextmenü wiederherstellen
1. Drückt die Tastenkombination Windows + R, um das Ausführen-Fenster anzuzeigen.
2. Fügt folgenden Befehl ein, BESTÄTIGT ABER NOCH NICHT:
reg.exe delete “HKCU\Software\Classes\CLSID\{86ca1aa0-34aa-4e8b-a509-50c905bae2a2}\InprocServer32” /f /ve
3. Drückt nun die Tastenkombination Strg + Umschalt + Enter und bestätigt den Hinweis mit „Ja“, um den Befehl als Administrator auszuführen.
4. Es öffnet und schließt sich kurz ein Fenster der Eingabeaufforderung.
5. Windows 11 zeigt nun wieder das ursprüngliche, eigene Kontextmenü an.